- 00:00 Introducción al modelo de gestión de candidatos
- 02:16 Opciones de filtrado
- 04:20 Cumplimiento de la oferta
- 07:11 Hoja de vida del candidato
- 10:24 Notas fijas independientes
- 12:33 Seguimiento del proceso del candidato
Existen dos formas de acceder a la gestión de candidatos:
La primera es a través de la sección "Ofertas", seleccionando la opción "Ver todos", lo que te llevará a la sección de candidatos. La segunda forma es a través del menú izquierdo de la pantalla, seleccionando la opción "Gestión de candidatos".
Primera opción: Segunda opción:


Ahora vamos a explicar las dos formas en que puedes visualizar la gestión de candidatos:
La vista tipo Kanban, donde puedes ver todas las etapas del proceso en una misma pantalla (con barra horizontal) así podrás bajar y ver los candidatos en la etapa, también puedes mover los candidatos de una etapa a otra arrastrándolos con tu mouse. La vista en lista, te permite ver una tabla con todos los datos por columnas y seleccionar qué información quieres visualizar de los candidatos (dando clic al símbolo +) y en qué orden quieres organizar las columnas (moviendo las columnas).
Solo puedes gestionar y mover candidatos dentro de una misma oferta. No es posible mover candidatos de una oferta a otra, ya que cada oferta puede tener sus propias especificaciones y requerimientos.
Gestión de candidatos en vista Kanban
Para gestionar los candidatos de una oferta, encontrarás un tablero con las etapas del proceso de selección de tu compañía.
En cada etapa del proceso en el botón pueden ver la descripción que se incluyó en cada etapa y las tareas sugeridas. Esta información servirá de guía para recordar lo que se debe hacer en cada una de las etapas.

En la esquina inferior derecha de la pantalla verás un elemento con forma de "mapa" que te permitirá ubicar en qué sección del tablero te encuentras y desplazarte horizontalmente. ![]()
Además, cuentas con una barra de desplazamiento horizontal que te permitirá moverte por las diferentes etapas del proceso.
A continuación, explicaremos cómo visualizar los candidatos: Los nuevos candidatos serán ingresados en la etapa de postulación, y podrás identificarlos fácilmente porque tendrán un borde de color verde y una etiqueta con la palabra "Nuevo" en la parte superior. Cualquier acción que realices con un candidato en estado nuevo eliminará el borde y la etiqueta.
En la vista Kanban se verá así: En la vista en lista se verá así:

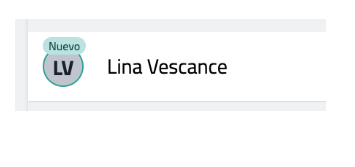
En caso de que necesites nuevamente marcar al candidato como no visto dirígete al menú de acciones individuales en la tarjeta del candidato, ubica los tres puntos que ves en la parte izquierda de la tarjeta y selecciona la opción no visto y se marcará nuevamente con el borde verde pero no aparecerá nuevamente la etiqueta de nuevo.

En la tarjeta del candidato se mostrará su nombre, edad, último cargo y las etiquetas que le hayas asignado, así como el porcentaje de ajuste o "match" del candidato con respecto a la oferta. Si has configurado varios perfiles en la oferta, en la tarjeta del candidato se mostrará el porcentaje correspondiente al perfil en el que el candidato haya obtenido la calificación más alta. Además, encontrarás un ícono de WhatsApp para comunicarte directamente con el candidato si lo deseas.
Ten en cuenta que el botón de WhatsApp no estará activo durante la etapa de postulación. A partir de la siguiente etapa, este botón estará disponible para el contacto con los candidatos.
En la tarjeta del candidato, también encontrarás en la esquina inferior derecha una sección llamada "Ver detalle", la cual cambiará dependiendo de las acciones que hayas realizado con el candidato. Este elemento indicará cuál fue la última acción que se envió al candidato o para la que el candidato envió respuesta, lo que permitirá saber si hay alguna respuesta nueva del candidato.


Al presionar "Ver detalles" el sistema abrirá una visual donde encontrarás en la izquierda el detalle del match que les va a decir los criterios que ustedes establecieron en cada perfil, cuál es el cumplimiento del candidato y uno por uno los requerimientos.
En el lado derecho encontrarás el historial del candidato. Este muestra en una línea de tiempo el proceso del candidato en esta oferta desde su aplicación a la vacante. Esta linea se irá complementando con las acciones que se vayan tomado con ese candidato; movimiento entre etapas, envío y respuesta de cuentionario, envío de citaciones a entrevista, etc.
Las acciones de envío (salida) de información se visualizan en color azul y con una flecha hacia afuera, mientras que las acciones de respuesta (entrada) del candidato se muestran en color rosa y con una flecha hacia adentro.
Cuando se recibe una respuesta al cuestionario enviado, al presionar sobre el sistema accederá a la carpeta digital del candidato y podrás visualizar la respuesta correspondiente en la sección de cuestionarios.
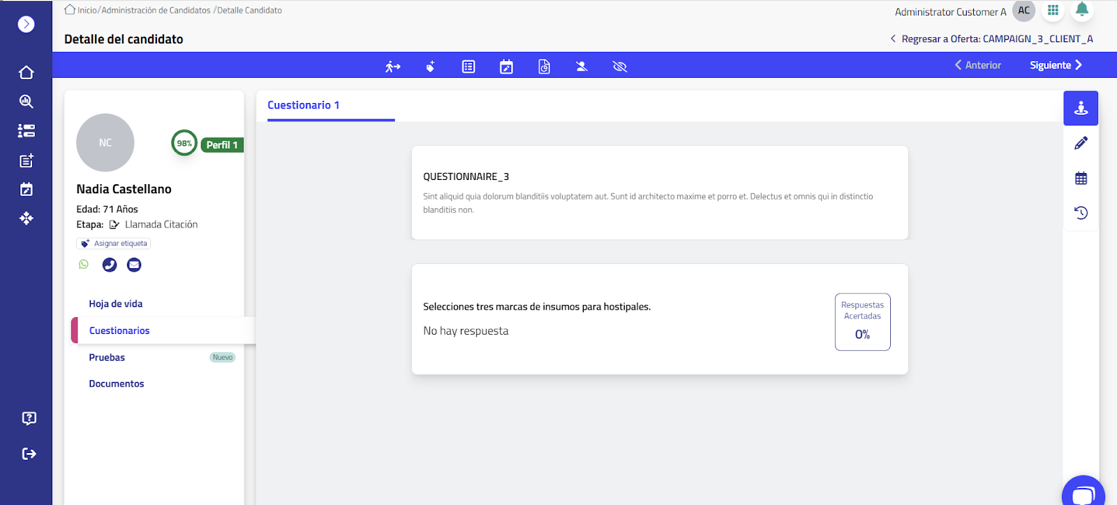
Recuerda que puedes enviar cuestionarios y citaciones en cualquier etapa del proceso.
Etiquetas: Esta función te permite crear y asignar etiquetas a los candidatos para identificarlos por proceso de selección. Se pueden crear hasta 8 etiquetas diferentes, como "Me gusta", "Recomendado", "Llamar", entre otras. Recuerda que puedes asignar hasta 8 etiquetas por proceso de selección.
Visualiza la hoja de vida de un candidato
Puedes acceder la HV del candidato haciendo clic en su nombre, ya sea en la vista Kanban o en la vista de lista.
En el siguiente botón ![]() en el perfil del candidato, encontrarás varias pestañas, incluyendo "Perfil", "Optimización de perfil", "Notas" y "Documentos". En la pestaña "Perfil", podrás acceder a los detalles de su hoja de vida. En la pestaña "Optimización de perfil", encontrarás las respuestas del cuestionario que haya completado. En la pestaña "Notas", podrás añadir comentarios sobre el candidato y en la pestaña "Documentos", podrás descargar los documentos que el candidato haya subido al sistema. Desde esta vista, también podrás agregar etiquetas al candidato, moverlo a otra etapa del proceso de selección y descargar su hoja de vida en formato Talentu.
en el perfil del candidato, encontrarás varias pestañas, incluyendo "Perfil", "Optimización de perfil", "Notas" y "Documentos". En la pestaña "Perfil", podrás acceder a los detalles de su hoja de vida. En la pestaña "Optimización de perfil", encontrarás las respuestas del cuestionario que haya completado. En la pestaña "Notas", podrás añadir comentarios sobre el candidato y en la pestaña "Documentos", podrás descargar los documentos que el candidato haya subido al sistema. Desde esta vista, también podrás agregar etiquetas al candidato, moverlo a otra etapa del proceso de selección y descargar su hoja de vida en formato Talentu.
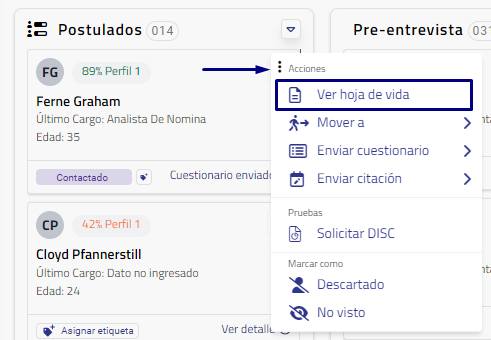
Desde el módulo de gestión de Candidatos puedes también filtrarlos por categorias: cumplimiento de oferta, edad, educación, etiqueta, sector. Adicionalmente puedes descargar un archivo de excel con la información de tus candidatos.
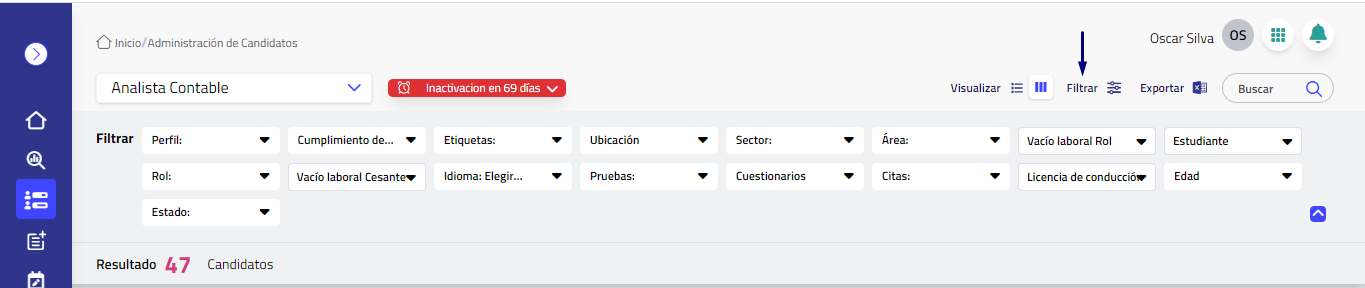
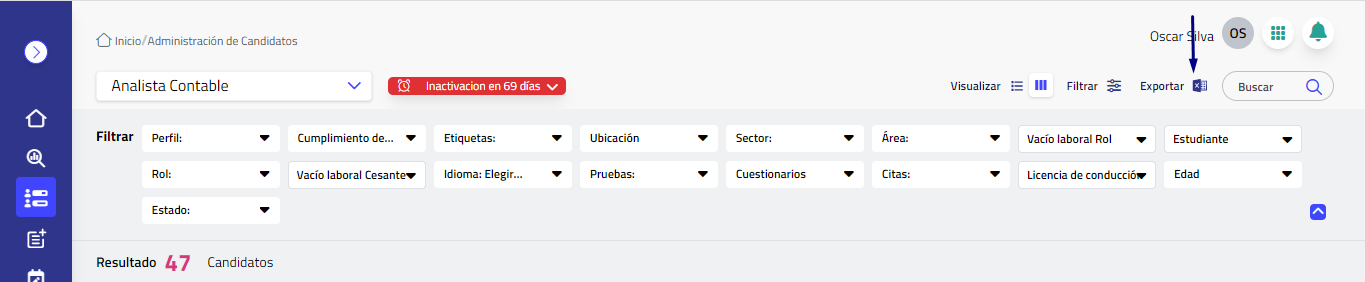
Es importante tener en cuenta que, antes de mover un candidato de una etapa a otra, debes asegurarte de que sea el candidato correcto. Ten en cuenta que, al mover un candidato a las etapas de "Contratados" o "Descartados", se enviará automáticamente una comunicación.
Al mover un candidato a la etapa "Contratados", se enviará una comunicación informando que pronto alguien del equipo de Selección se pondrá en contacto con él. De igual manera, cuando descartes un candidato, el sistema enviará automáticamente una comunicación de agradecimiento y cierre del proceso.
Mueve tus candidatos de etapa
A continuación, te explicaremos cómo puedes mover los candidatos de una etapa a otra en la vista Kanban:
- Puedes arrastrar el candidato y soltarlo en la etapa a la que deseas moverlo.
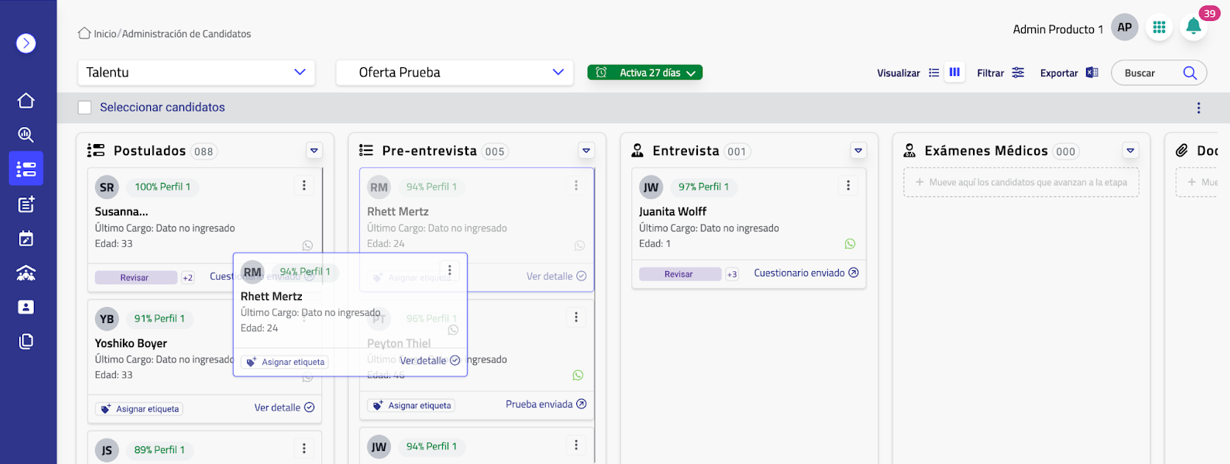
- Haciendo clic en los tres puntos ubicados en la tarjeta individual del candidato y seleccionando la etapa a la que deseas moverlo.
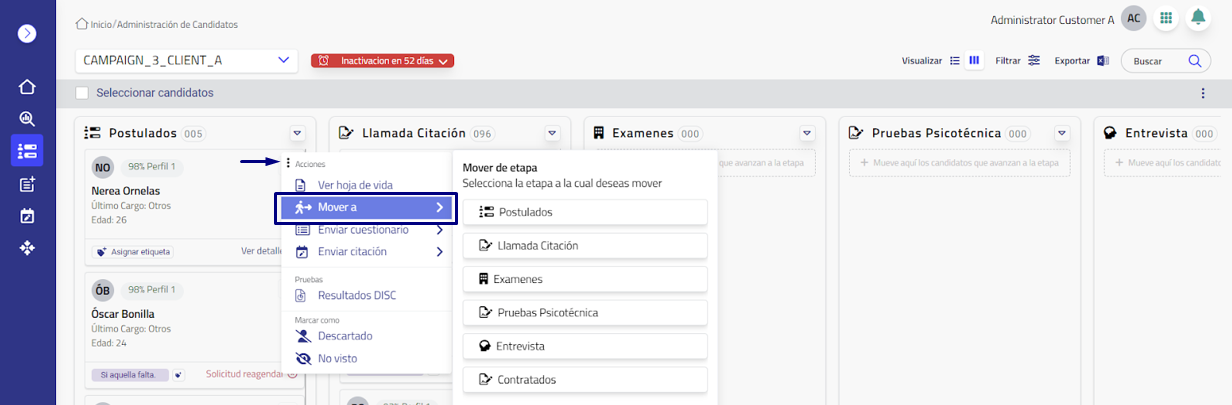
- Si quieres mover múltiples candidatos simultáneamente, dirígete a la parte superior del tablero donde encontrarás una barra de color gris que ofrece la opción "Seleccionar candidatos". Al seleccionar esta opción, la barra se convertirá en una barra de acciones masivas de color azul y las casillas que muestran las fotos de los candidatos se transformarán en casillas de selección. De esta manera, podrás seleccionar a los candidatos que deseas mover y realizar la acción deseada en masa.
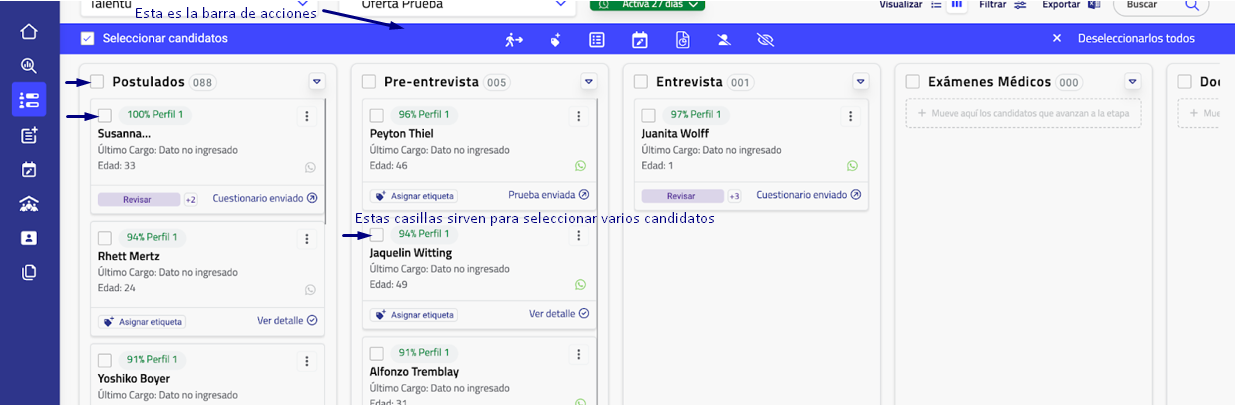
Selecciona los candidatos a los que desees mover a una etapa y en el menú superior da clic en el icono de mover candidato ![]() y selecciona la etapa a la que deseas moverlos.
y selecciona la etapa a la que deseas moverlos.
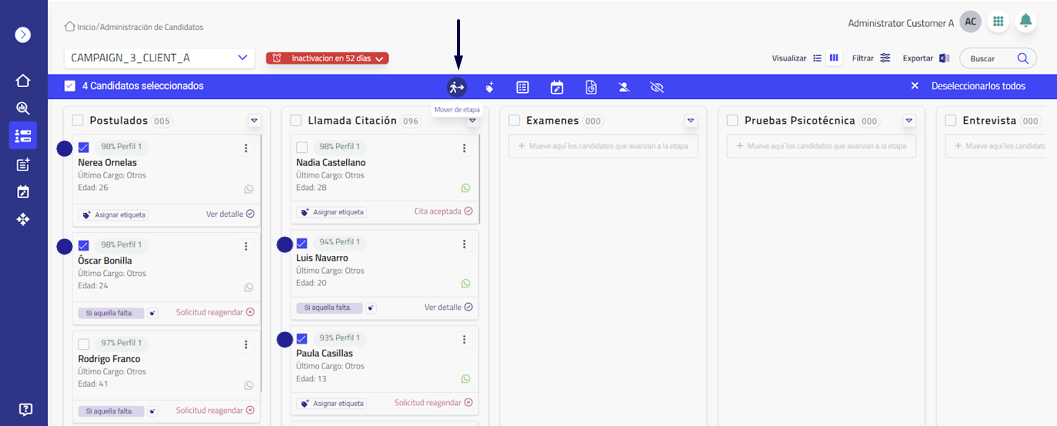
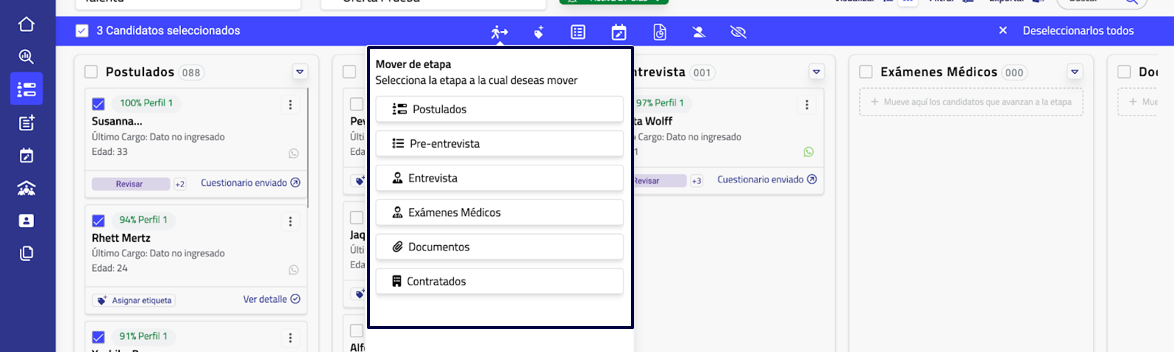
Cuando se realiza una acción que afecta a varios candidatos simultáneamente, el sistema muestra un mensaje de confirmación indicando cuántos candidatos se verán afectados.
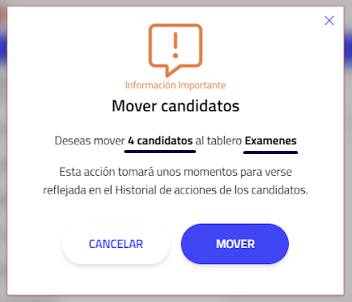
Utilizando esta barra de herramientas, podrás realizar diversas acciones como mover, enviar cuestionarios, solicitar pruebas DISC, descartar o marcar como vistos o no vistos a los candidatos. Si decides mover candidatos a una etapa específica, después de confirmar la acción, podrás ver los candidatos en la etapa seleccionada.
Te invitamos ahora a visitar el descarte de candidatos para que puedas conocer más a fondo este proceso de eliminación de postulantes.
